If you use Microsoft Outlook as your primary email client, you most likely have several PST files on your machine. PST (Personal Storage Table) files are used to save data in Outlook such as emails, contacts, calendars, and other stuff. You may acquire many PST files containing distinct kinds of data over time. Consolidating these PST files into a single file will help you better manage your Outlook data.
Outlook PST file is it
A PST (Personal Storage Table) file is a file type used by Microsoft Outlook to store emails, contacts, notes, tasks, calendar events, and other mailbox data. PST files are stored on the user’s computer, allowing them to access their Outlook data without an internet connection.
Why require to combine Outlook PST files?
Combining Outlook PST files is often necessary when multiple users use the same mailbox or when users need to move emails from multiple accounts into one consolidated account. This can help users organize their emails more efficiently and quickly find the content that they need. Additionally, combining PST files can help reduce the risk of data loss since it allows users to back up their emails in a single location.
Method 1: Use Outlook’s Import and Export Wizard
Outlook provides an inbuilt Import and Export Wizard that you can use to merge PST files. Here are the steps to follow:
Step 1: Open Outlook and click on the File menu.
Step 2: Click on the Open & Export option and select Import/Export.
Step 3: In the Import/Export Wizard, select the option to Import from another or file, and click Next.
Step 4: Select the option to Import a file, and click Next.
Step 5: Choose the file type that you want to import (Outlook Data File (.pst)) and click Next.
Step 6: Browse to the PST file that you want to import, and choose the options that you want (e.g., whether to replace duplicates or not).
Step 7: Choose the folder that you want to import the PST file into (e.g., your Inbox), and click Finish.
Step 8: Repeat steps 4-7 for each additional PST file that you want to merge.
Method 2: The experienced solution to Join Outlook PST files:
Users can quickly and simply combine multiple Outlook PST files into one without losing their unique structure with the BetaVare Merge PST Tool. The user has the option of saving the created Outlook PST file anywhere they like. This application enables you to create a single Outlook PST file from MS Outlook personal folder data files. Without having to download Microsoft Outlook, you can learn more about the program’s features and capabilities by joining Outlook PST files.
Steps to Combine Outlook PST files:
- Install Outlook “Merge PST App” and run the app successfully.
- Choose the “PST file or folder” mode option, and hit Browse.
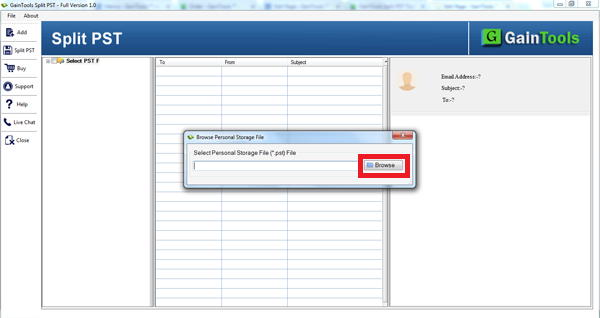
- “Preview” your “selected PST” database.
- Pick the “output location” and hit on the “browse” button.

- Finally, hit the “Merge Now” button.
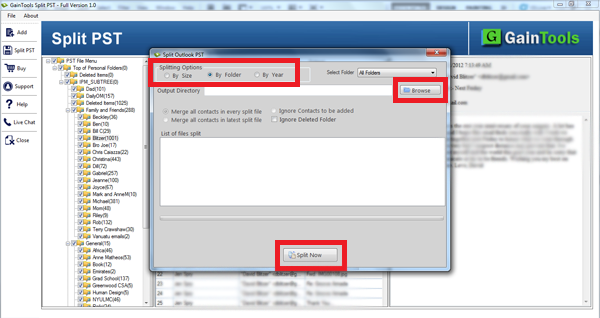
You can unite Outlook PST files of any size and remove duplicates and unnecessary data using the program’s smart features.
Conclusion:
Merging PST files in Outlook can help you manage your data more efficiently and save disc space. To merge multiple PST files into a single file, use Outlook’s built-in Import and Export Wizard or a third-party solution. When selecting a third-party application, consider one that is dependable and easy to use, supports all versions of Outlook, and can merge PST files without causing data loss.
