This blog displays a manual technique and a third-party program for merging several PST files from Outlook and discusses why it would be important to do so. Consolidating data, easing email administration, speeding archiving, eliminating file size restrictions, and aiding system migrations or upgrades are just a few of the benefits of combining PST files. Creating a new PST file, importing data from the current PST files into it, and organizing the data are all steps in the manual approach. With options to exclude duplicate items, protect the integrity of data, and retain folder organization, the third-party utility PST Merge is a dependable and practical choice for rapidly and efficiently combining numerous PST files into a single consolidated file.
Why Merge PST Files from Outlook?
There are several reasons why you may want to merge PST files from Outlook:
- Consolidate Data: Merge PST files allow you to bring all your Outlook data, including emails, contacts, calendars, tasks, and notes, into a single file. This consolidation makes it easier to search, access, and manage your information without the need to open multiple PST files.
- Streamline Email Management: When you have multiple PST files, it can be time-consuming and inefficient to navigate through different files to find specific emails or attachments. By merging PST files, you create a centralized repository, simplifying email management and making it more convenient to organize and locate your messages.
- Simplify Archiving: Having multiple PST files complicates the backup and archiving process. Merging PST files allows you to create a single backup file, simplifying the backup and recovery procedures. It also makes archiving more straightforward since you only need to manage and store a single file instead of multiple individual ones.
- Avoid File Size Limitations: Outlook has size limitations for PST files. By merging smaller PST files, you can prevent reaching the maximum file size threshold and experiencing performance issues or data corruption. Merging PST files ensures that your data remains within acceptable limits, maintaining the integrity and performance of your Outlook application.
- Transition to New Systems or Versions: If you’re migrating to a new computer or upgrading your Outlook version, merging PST files is beneficial. It allows you to transfer all your data to the new system or version seamlessly, ensuring a smooth transition without losing any important emails or other Outlook information.
By merging PST files, you can optimize your email management, enhance productivity, simplify data backup and archiving, overcome file size limitations, and facilitate system migrations or upgrades. It provides a consolidated and organized approach to managing your Outlook data effectively.
Manual Solution to Merge Multiple Outlook PST Files
To manually merge multiple Outlook PST files, you can follow these steps:
Step 1: Create a New Outlook PST File
- Open Microsoft Outlook on your computer.
- Click on “File” in the top menu and select “New” followed by “Outlook Data File”.
- Choose the file type as “Outlook Data File (.pst)” and click “OK”.
- Provide a name for the new PST file and choose a location to save it. Click “OK” to create the new PST file.
Step 2: Import PST Files into the New PST File
- In Outlook, click on “File” and select “Open & Export” followed by “Import/Export”.
- Choose “Import from another program or file” and click “Next”.
- Select “Outlook Data File (.pst)” and click “Next”.
- Click on the “Browse” button to locate and select the first PST file you want to merge.
- Choose the desired options for importing and handling duplicates. Click “Next”.
- Select the new PST file created in Step 1 as the destination for importing the data. Make sure to select the checkbox next to “Include subfolders” to import all the data within the PST file.
- Click “Finish” to start the import process. Outlook will import the data from the selected PST file into the new PST file.
Step 3: Repeat the Import Process for Additional PST Files
- Follow Step 2 for each additional PST file you want to merge.
- When importing, choose the new PST file created in Step 1 as the destination for all the data.
Step 4: Arrange and Organize the Merged PST File
- Once you have imported all the desired PST files into the new PST file, you can rearrange and organize the data within Outlook.
- Create folders, and move emails, contacts, and other items to organize the merged data according to your preference.
By following these manual steps, you can merge multiple Outlook PST files into a single consolidated PST file. However, it’s important to note that this method can be time-consuming, especially if you have a large number of PST files or a significant amount of data. In such cases, using a specialized third-party PST merging tool can be more efficient and convenient.
Combining Multiple PST Files Into One in a Quickly and Efficient Way
When it comes to quickly and efficiently merging multiple PST files into one, using a dedicated software tool like PST Merge can be a convenient option. Combine Multiple Outlook PST Files into One is a reliable third-party tool designed specifically for merging PST files in a hassle-free manner.
Here’s how you can use combine multiple PST files into a single PST file:
- Download and Install PST Merger for Mac Go to the official website of a trusted software provider and download the Merger PST file for Mac/Windows. Install the application on your system.
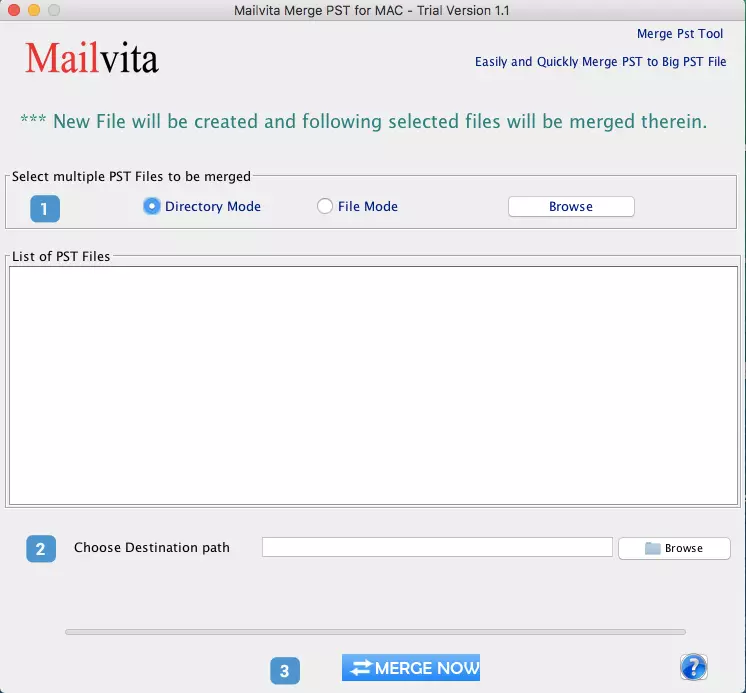
- Launch the Application and Select PST Files Open the Divide PST for Mac application. Select the PST files that you want to merge by choosing either the Directory Mode or File Mode option. In the Directory Mode, you can select an entire folder containing multiple PST files. In the File Mode, you can individually select multiple PST files. Click on the Browse Button.
- Preview the PST Files After adding the PST files, this software will display a preview of the selected files. You can browse through the emails, contacts, and other data items within the PST files to ensure that you have selected the correct ones.
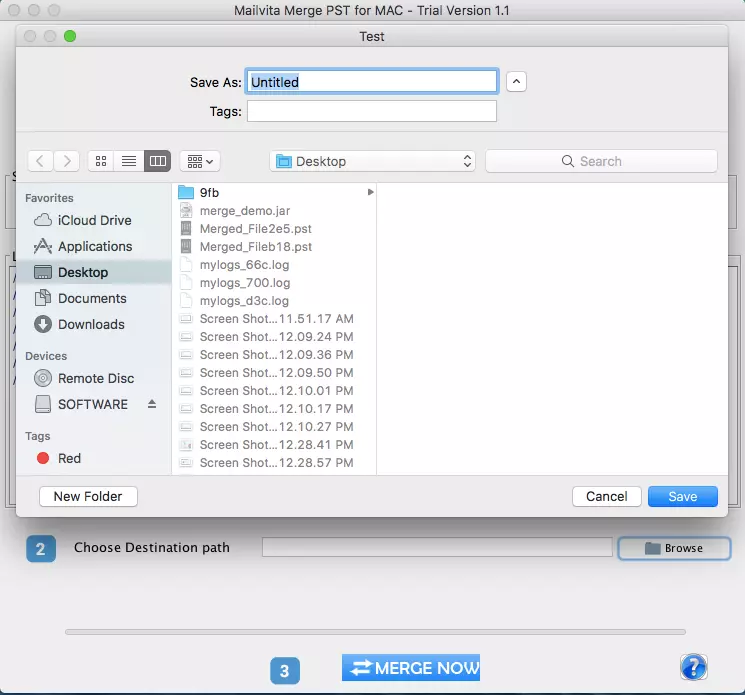
- Set the Destination Location Specify the location on your system where you want to save the merged PST file. Click on the Browse button to choose the desired folder.
- Merge the PST Files Once you have selected the PST files and the destination location, click on the “Merge Now” option to start the merging process. Outlook PST Merger for Mac will combine the selected PST files into a single PST file at the specified location.
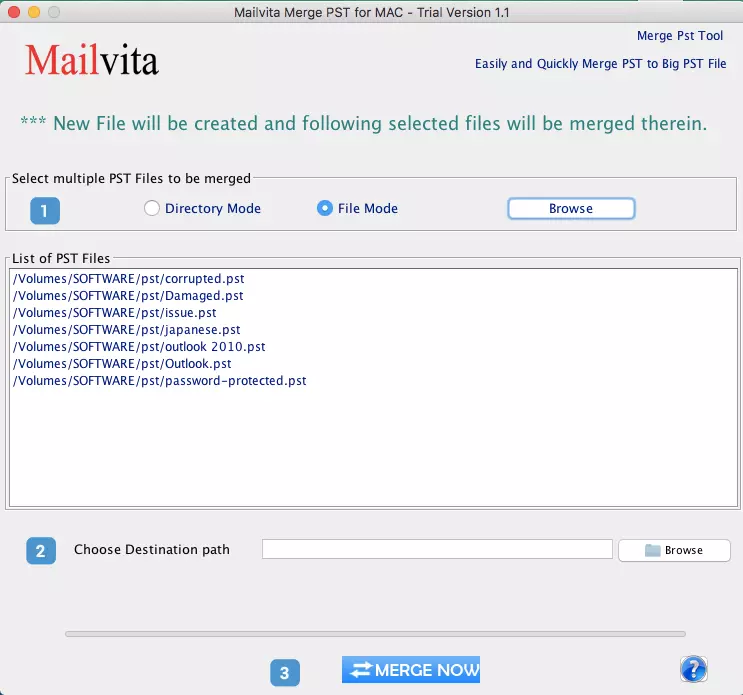
Note: The time taken to merge the PST files depends on the size and number of files being merged.
You may save time and effort by utilizing Merge PST files instead of manually combining PST files. During the merging process, the utility keeps the folder structure intact and preserves data integrity. Additionally, it offers options to eliminate duplicate items, which streamlines the combined PST file. PST Merge for Mac Tool provides a simple way to merge numerous PST files into one without any data loss or hassles because of its user-friendly interface.
Conclusion
The advantages of merging numerous PST files into one include data consolidation, improved email management, easier archiving, bypassing file size restrictions, and ease of system migrations or upgrades. Microsoft Outlook has a manual technique for merging PST files, but it may be time-consuming and difficult, especially when there are several files. An alternative is to use specialized software like PST Merger, which offers a speedy and effective solution.
A trustworthy third-party software created especially for combining PST files is called Combine Multiple Outlook PST Files. You can quickly choose and evaluate the PST files, set the destination location, and start the merging process thanks to its user-friendly interface. The application produces a streamlined and well-organized combined PST file by guaranteeing data integrity, maintaining folder hierarchy, and providing options to eliminate duplicate entries. You may manage your Outlook data efficiently while saving time and effort by using the Mailvita PST Merger for Mac. It offers a simple and effective technique to merge numerous PST files into one without any data loss or issues.