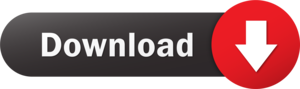Data security is a worry in this technological age since it is always evolving. These days, data is the kind of asset you absolutely do not want to lose. To store the data in a secure location, you should make a backup of your Thunderbird mailbox to an external hard drive. to protect it from being lost due to a variety of events such as system breakdowns and data theft. Additionally, saving Thunderbird emails to an external hard drive has many advantages, including the ability to prevent data loss. If you have a backup of your Thunderbird data, you can quickly retrieve it if your local computer or PC fails and you need to access it. Furthermore, to avoid situations in which you are unable to access your valuable data. Back up your Thunderbird mailbox emails to a local hard disk. As a result, in this article, we will explain “how to save or backup Thunderbird emails to external hard drives.” So let’s get to the next section.
How to Save Thunderbird Mailbox Emails to an External Drive
We offer the most simple solutions for saving Thunderbird emails to an external hard drive. These processes have been evaluated to provide you with the most effective and dependable method of backing up your Thunderbird profile.
- To export Thunderbird Mailbox, use the ImportExport Add-on.
- Make a copy of the Thunderbird profile.
- EML files are used to save Thunderbird emails to the desktop.
Method 1: Export Thunderbird Mailbox Using the ImportExport Add-on
Thunderbird does not include a built-in function for exporting the mailbox to an external format or to the desktop. As a result, you must install an Add-on Thunderbird ImportExport utility. As a result, you can store Thunderbird emails in formats other than EML, PDF, HTML, CSV, Plain Text, Spreadsheet, and so on. To store emails from your Thunderbird mailbox, follow the steps below:
- Sign in to Mozilla Thunderbird.
- Click the “Display the Thunderbird Menu” icon in the tool’s wizard’s top right corner.
- From the drop-down option, choose Add-ons.
- Click the Add-ons icon once again in the Add-ons Manager window.
- Choose ImportExportTools from the Featured Add-ons menu.
- Click the Add to Thunderbird button, then the Install Now tab.
Return to the Add-ons Manager window when the add-on has been successfully installed in your Thunderbird account and choose the Restart Now option to finish the installation.
(Note: If Thunderbird is already running in safe mode, restart it in regular mode.)
Select ImportExportTools >> Export all messages in the folder >> EML format from the context menu of the Inbox you want to export.
Choose where you want your backup files to be saved in your system, then click the Select Folder button.
Finally, everything will be stored at your specified destination.
Method 2: Make a copy of your Thunderbird profile.
You can backup your full Thunderbird profile to save your Thunderbird mailbox. Your profile stores all of your account information, such as emails and account preferences.
Steps for copying and pasting the Thunderbird profile folder to a backup location:
- Launch Mozilla Thunderbird and sign in.
- Select the “Display the Thunderbird Menu” option.
- Select Help >> Troubleshooting information.
- Select the Open folder (Local drive) option after being taken to the Applications Basics section.
- Copy the User’s Profile folder from the top section above, then go to the area where you want to save the folder and paste it there. You can specify your system location or any external hard disk as the folder’s destination.
Method 3: Save Thunderbird emails as EML files to the desktop.
- Log in to your Thunderbird account and select the appropriate folder.
- Choose the email that you want to save, and then press Ctrl+A to choose several emails.
- Now select the Menu option.
- Select Save As >> File.
- Finally, click the Save button to select a location for your output folder to save the emails.
These are all manual techniques for backing up Thunderbird emails to an external hard drive. However, due to the complexity of the process, these methods might be rather troublesome. Furthermore, customers frequently complain about the uncertainty and technical challenges they have when exporting their Thunderbird mailbox. The manual procedures are, indeed, rather complicated. As a result, it would be preferable if you possessed the technical expertise to carry out the steps outlined above appropriately.
Furthermore, we offer a professional solution for dealing with these issues and saving Thunderbird emails to an external disk. You can effortlessly copy all emails from Thunderbird to a hard disk using this method.
Method 4: Using a Professional Solution, Save Thunderbird Emails to a Hard Drive
WholeClear Thunderbird to PST Converter Tool is an excellent tool for backing up Thunderbird emails to a hard disk. It allows users to store Thunderbird emails in the following file formats: PDF, PST, EML, EMLX, and CSV. This powerful program may help you migrate and restore Thunderbird mailboxes to Gmail, Outlook, Office 365, Yandex Mail, Zoho Mail, and many more webmail clients. So, without further ado, let’s get started with the tool’s operation.
To Backup Thunderbird to an external hard drive, follow these steps:
- Thunderbird to PST Converter can be downloaded and installed here.
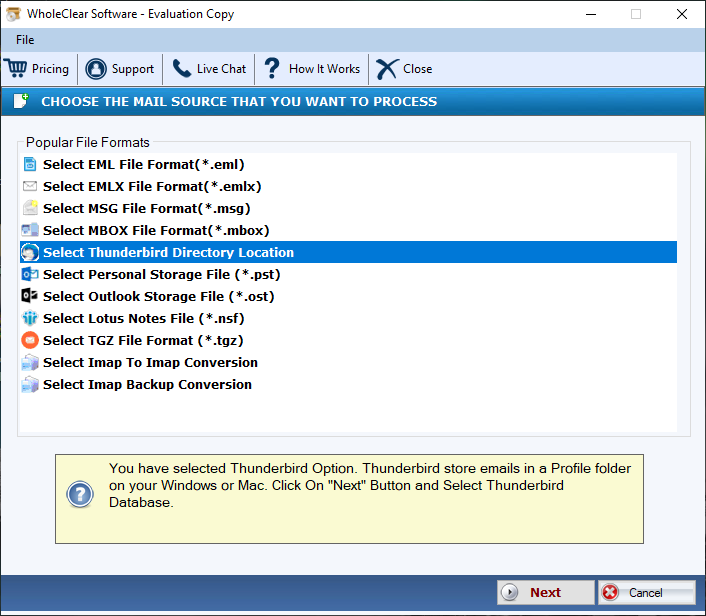
- From the tool’s left panel, select the folder you wish to export.
- To backup your Thunderbird emails to an external hard drive, select a desired saving file format.
- We move to the next step by selecting PST as a saving option.
- Set the location of the resulting file.
- To begin saving Thunderbird emails, click the Convert button.
By following the methods outlined above, you can simply and reliably save Thunderbird emails to an external hard drive.
Also, Read: Convert Emails from EML(.eml) to Outlook PST(.pst)
Conclusion
In summary, we examined the best and easiest ways to backup Thunderbird emails to a hard drive. Manual procedures, on the other hand, are highly difficult and require technical expertise to execute. Fortunately, we’ve also provided you with a proficient technique for simultaneously saving each of your Thunderbird mailboxes. It is entirely up to you to select any of the answers listed above.