Migrating from Apple Mail to MS Outlook can be done manually by exporting Apple Mail data as an MBOX file, transferring it to a Windows computer, converting it to PST format using third-party tools, and then importing the PST file into MS Outlook. This process involves exporting, transferring, converting, and importing the data. However, it can be complex, especially for large amounts of data or complex folder structures. Alternatively, using Mailvita Import Apple Mail into MS Outlook software simplifies the process by providing a user-friendly interface and automated conversion. The software allows you to select specific files or entire directories, preview the content, choose the output format, specify the destination folder, and convert the files. It ensures a smooth migration, maintaining data integrity and compatibility with MS Outlook. Regardless of the method chosen, backing up data and considering professional assistance or tools is recommended. By following the appropriate steps, you can successfully migrate from Apple Mail to MS Outlook and continue managing your emails within the Outlook platform.
#1 Manual Guide: Migrating from Apple Mail to Outlook
Here is a step-by-step guide for manually migrating from Apple Mail to Outlook:
Step 1: Export Apple Mail data as a .mbox file
- Open Apple Mail on your Mac.
- Select the mailbox or specific folders you want to export to Outlook.
- Go to the “File” menu and choose “Export Mailbox” or “Export Selected Mailbox.”
- Choose a location to save the exported mailbox file (.mbox) and click “Choose” or “Save.”
Step 2: Transfer the .mbox file to a Windows computer
- Copy the exported .mbox file to an external storage device (such as a USB drive) or transfer it over a network to a Windows computer.
Step 3: Convert .mbox to .pst format
- On the Windows computer, download and install a third-party tool that can convert .mbox files to Outlook-compatible .pst format. There are several tools available online; search for “MBOX to PST converter” to find suitable options.
- Follow the instructions provided by the tool to convert the .mbox file to .pst format. This process may vary depending on the specific tool you choose.
Step 4: Import the .pst file into Outlook
- On your Windows machine, launch Outlook.
- Click on the “File” tab, then choose “Open & Export” > “Import/Export.”
- Select “Import from another program or file” in the Import and Export Wizard and then click “Next.”
- Choose “Outlook Data File (.pst)” and then click “Next.”
- Choose the converted.pst file from your PC by browsing it.
- Select the duplicate handling option you want, then click “Next.”
- Choose the location of the import destination folder in your Outlook account. A surviving folder can be chosen, or you can make a new one.
- To begin the import procedure, click “Finish”.
Step 5: Organise and validate imported data
- You may check your imported emails, contacts, and other data in Outlook when the import is finished.
- Check to make sure everything was successfully transferred, then arrange the data in Outlook’s folder hierarchy as needed.
- To properly integrate your Apple Mail data, you might need to set up email accounts in Outlook and adjust any necessary settings.
It’s important to keep in mind that manual transfer might be challenging, especially if your Apple Mail account contains a lot of data or has intricate organizational layouts. Use third-party migration software or seek expert assistance if you run into problems or would prefer a simpler transfer procedure. Always create data backups before starting any migration, in addition.
Step-by-step Instructions for #2: Importing from Apple Mail to MS Outlook
With the aid of Mailvita Software, an honest software system, migrating from Apple Mail to MS Outlook may be a simple operation. You may transfer your Apple Mail data to MS Outlook by following this step-by-step method.
Here are the rewritten steps for using the Apple Mail to MS Outlook Converter software:
- Download and install the Import Apple Mail into MS Outlook on your Mac OS.
- Launch the software and choose the desired conversion mode. You can select either “Directory Mode” to convert an entire directory containing Apple Mail files or “File Mode” to convert specific Apple Mail files.
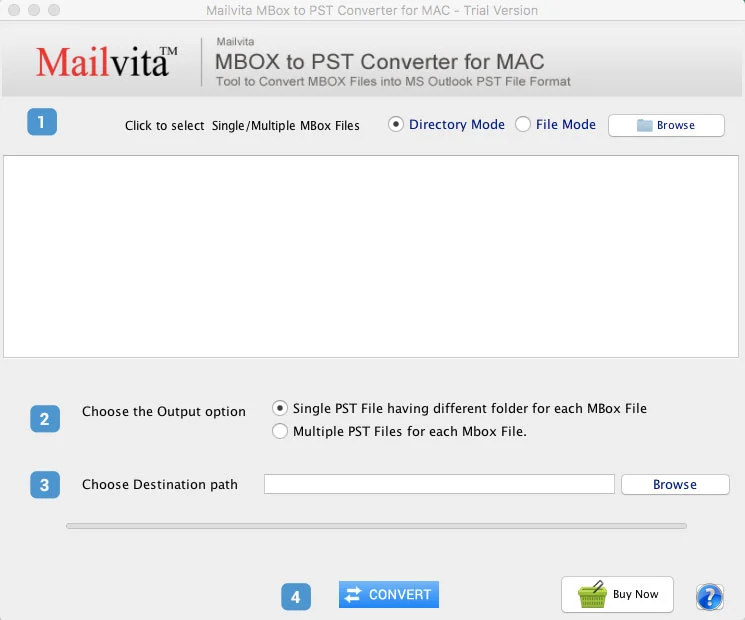
- Use the “Browse” button within the software interface to add the Apple Mail files you want to convert. Navigate to the location of the files and select them.
- Preview the selected Apple Mail files to verify the content. This step allows you to ensure that the correct files are chosen for conversion.
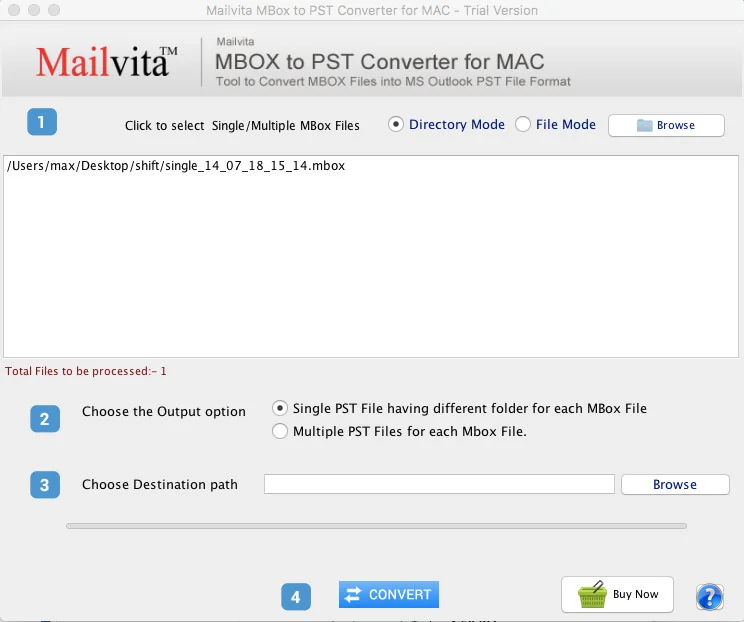
- Select the output option based on your preference. You can choose to convert the Apple Mail files into a single MBOX file or split them into multiple MBOX files.
- Choose PST as the output file format. This format is compatible with MS Outlook.
- Specify the destination folder where you want to save the converted PST file. Select a location on your Mac where you can easily locate the file.
- Hit the “Convert” button to initiate the conversion process. The software will begin converting the Apple Mail files to the PST format.
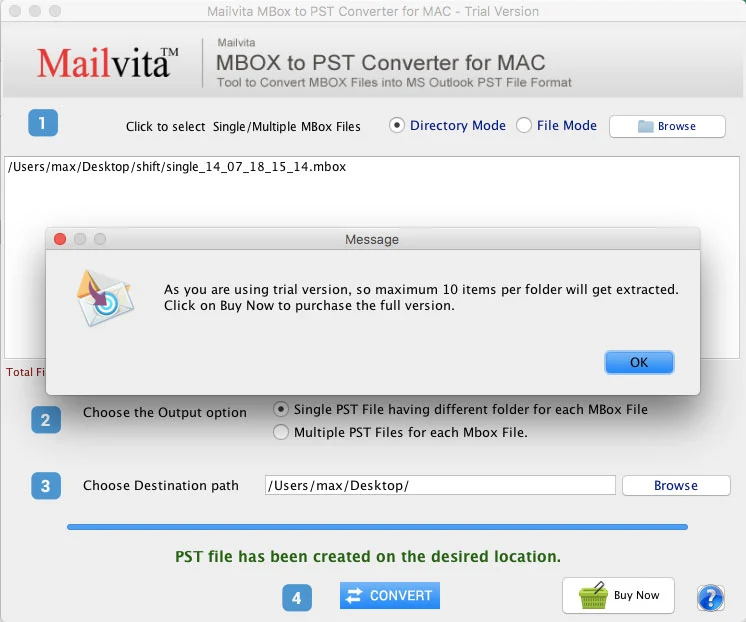
- Wait for the conversion to complete. The duration of the process will depend on the size and number of files being converted.
- Once the conversion is finished, you can access the converted PST file in the specified destination folder. This file can now be imported into MS Outlook for use.
By following these steps, you can successfully Import Apple Mail into MS Outlook format using the Apple Mail to Outlook Converter software. This allows for easy migration and compatibility with MS Outlook, enabling you to access and manage your email data within the Outlook platform. Download the free demo versions of the utility.
Final Words
Migrating from Apple Mail to MS Outlook can be accomplished manually by exporting Apple Mail data as an MBOX file, converting it to PST format using third-party tools, and then importing the PST file into MS Outlook. This process requires careful steps to ensure a successful migration. Alternatively, using specialized software like Mailvita Apple Mail to MS Outlook Converter for Mac can simplify the migration process and ensure a smooth transition of your email data. Regardless of the method chosen, it is important to back up your data and consider professional assistance or tools if you encounter difficulties during the migration. With the right approach, you can seamlessly migrate from Apple Mail to MS Outlook and continue accessing and managing your emails within the Outlook environment.